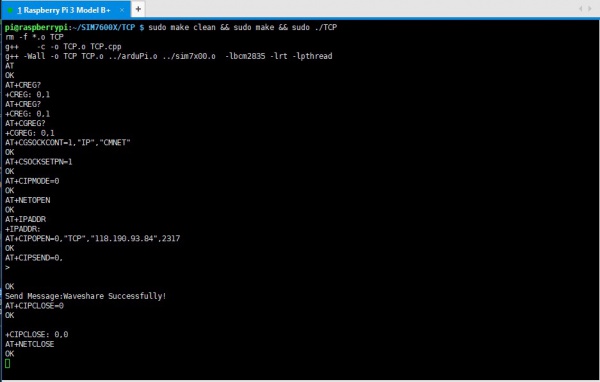Template:SIM7600CE-4G-HAT Manual
Contents
Testing
Hardware setting
- This module comes with GSM antenna, LTE antenna and micro USB cable. Besides these you should prepare:
- A 4G sim card
- A microphone cable
- A Micro SD card (Optional)
- Insert the SIM card to the card slot, Insert the headphone cable and connect the LTE antenna.
- Connect the USB interface of SIM7600E-H 4G HAT to PC with a micro USB cable. Then the PWR indicator will keep bright.
- Press the PWRKEY button and hold for 1s, the NET indicator will blink 1 time per second.
- Open Device Manager to check the COM ports

- Install SIM7600 driver(driver)
【Note】The default hardware of SIM7600CE 4G HAT needs to be turned on by button. If the hardware needs to be turned on automatically, you can use a connection line to connect the PWR and GND pins on the module pin, so that it can automatically turn on, as shown in the figure below

Testing it with AT commands
General AT commands
| Command | Description | Return |
|---|---|---|
| AT | AT test command | OK |
| ATE | ATE1: Enable echo ATE0: Disable echo |
OK |
| AT+CGMI | Module manufacturers | OK |
| AT+CGMM | Module model | OK |
| AT+CGSN | Serial number | OK |
| AT+CSUB | Module revision | OK |
| AT+CGMR | Firmware revision | OK |
| AT+IPREX | Set baud rate | +IPREX: OK |
| AT+CRESET | Reset module | OK |
| AT+CSQ | Check signal quality | +CSQ: 17,99 OK |
| AT+CPIN? | SIM Card Status | +CPIN: READY |
| AT+COPS? | Operator selection | +COPS: OK |
| AT+CREG? | Network registration | +CREG: OK |
| AT+CPSI? | UE system infor | |
| AT+CNMP | Mode selection: 2:Automatic 13:GSM only 38:LTE only 48 : Any modes but LTE ... .... |
OK |
For more details, please refer to the documentation: SIM7500_SIM7600 Series_AT Command Manual_V1.07
Raspberry Pi use 4G
- Insert the module to 40PIN GPIO of Raspberry Pi, connect the USB interface of 4G module to USB port of Pi, and start it.:
- Initialize Raspberry Pi according to Initialize Raspberry Pi
- Refer to the guide below for networking. (Recommend you use USB port for faster speed):
- If the network work abnormally, please check set the DNS by commands below for a try:
route add -net 0.0.0.0 ppp0
Test GPS
- Connecting the GPS antenna, and place the receiver on open area outdoor
- AT Commands used
AT+CGPS=1 //Enable GPS AT+CGPSINFO //Print GPS information to serial port AT+CGPS=0 //Disable GPS
TCP/IP Connection
Please make sure that your SIM card supports GPRS services.
- Assemble the SIM card, connect all the antenna, and connect the module to PC by USB cable.
- Press the PWR button to power on the module and wait for a dozen seconds.
- Mkae sure that all the indicator light normally.
Set the local virtual servers settings
Virtual servers define the mapping between service ports of WAN and web servers of LAN. All requests from the Internet to service ports of WAN will be redirected to the computer (webservers of LAN) specified by the server IP. (see your router’s guide manual))
- Log in Management Console of your router with a browser (read your router’s guide manual for specific address)
- Set Port::2317(The Port can’t conflict to others. Here we set2317)
- Set LAN IP address of your computer (you can run CMD on your computer, and execute commands config to inquiry the address of IPv4), 192.168.1.168 as examples
Get WAN IP
You can search “IP” on the browser to get your WAN IP address

Set GPRS
AT+CGDCONT=1,"IP","CMNET" //Set APN AT+CSQ //Check the quality of the signal, bigger the value, stronger the signal. AT+CREG? //GPRS network status AT+CIPMODE=1 //TCP/IP mode AT+CSOCKSETPN=1 //PDP profile number AT+CIPMODE=0 //Choose TCP/IP mode AT+NETOPEN //Open socket AT+CIPOPEN=0,"TCP","113.81.233.65",2317 //establish connection AT+CIPSEND=0,9, //Send data of a specific size 1A //(HEX format) Tell module to send data AT+CIPCLOSE=0, //close connection AT+NETCLOSE, //Close socket
Test TF card
1. Plug the SIM card, connect the LTE antenna, and connect the USB interface of SIM7600E-H 4G HAT to PC. Then press the PWRKEY to power on
2. User command to use TF card
AT+FSCD=D: //Choose the path of TF card +FSCD: D:/ OK AT+FSLS //Check subdirecotry +FSLS: SUBDIRECTORIES: overlays MyDir System Volume Information ... ... OK
 </ br>
3. Create file and write data to TF card
Create MyDir folder in the root directory and create tx.txt in the folder, write data test content to the file by the following commands
</ br>
3. Create file and write data to TF card
Create MyDir folder in the root directory and create tx.txt in the folder, write data test content to the file by the following commands
AT+CFTRANRX="D:/MyDir/t1.txt",12 //file name >test content //data OK
4. Open file of TF card
AT+CFTRANTX="D:/MyDir/t1.txt" +CFTRANTX: DATA,012 test content +CFTRANTX: 0 OK
For more information about the commands, please refer to SIM7500_SIM7600 Series_AT Command Manual_V1.07 P256~P268
Take calls
- Connect the hardware and power on the SIM7600X module.
- Commands for taking calls:
| AT+CNUM | Phone number (Not all SIM cards Support) | +CNUM OK |
|---|---|---|
| AT+CSDVC | AT+CSDVC=1:Handset output AT+CSDVC=3:Speaker output |
OK |
| AT+CLVL=? | check volume level | OK |
| AT+CLVL=2 | volume level set to 2 | OK |
| ATD<phone_number>; | Make calls | OK |
| AT+CHUP | Hang up call | OK |
| AT+CLIP=1 | Phone ring | OK |
| ATA | Answer call | OK |
【Note】: You need to check "new line" when using SSCOM to test
Send/Receive SMS
- Plug the SIM card, connect the LTE antenna and connect the USB interface of SIM7600E-H 4G HAT to PC. Then press the PWRKEY to
- Check whether the indicators blink correctly (PWR’s and NET’s flashes).
- Use commands below to send SMS
| Comamnd | Description | Return |
|---|---|---|
| AT+CMGF=1 | select message format | OK |
| AT+CSCS="GSM" | Select TE character set: GSM | OK |
| AT+CSMP | set text mode para | OK |
| AT+CMGS="<phonenumber>" | Send message | OK |
| AT+CNMI=2,1 | message indications | OK |
| AT+CMGR=1 | Read message 1 | OK |
Working with Raspberry Pi
Hardware connection
The relationship between SIM7600 control pins and Raspberry Pi IOs is shown in Table:
| SIM7600X 4G HAT | Raspberry Pi |
|---|---|
| 5V | 5V |
| GND | GND |
| RXD | TXD (BCM: 14) |
| TXD | RXD (BCM: 15) |
| PWR | P22 (BCM: P6) |
| FLIGHTMODE | P7 (BCM: P4), high active |
Initialize Raspberry Pi
You need to set the SIM7600 module to the working mode first.
- Download demo codesdemo codes,unzip it and recommend the folder Rspberry Pi/c as SIM7600X,and sopy it to /home/pi directory of Raspberry Pi
- Go to /home/pi/SIM7600X directory and run the following command.
chmod 777 sim7600_4G_hat_init
- Set auto-run when booting:
sudo nano /etc/rc.local
- Add the line below in the from of exit 0:
sh /home/pi/SIM7600X/sim7600_4G_hat_init
Enable serial port
For proper use, you need to disable the login shell and enable the hardware serial.
sudo raspi-config
Choose Interfacing Options ->Serial ->no -> yes,
Networking via wwan0 Interface
1、Connect the USB interface of SIM7600 module to Rasberry Pi by USB cable
2、Use ifconfig command to check wwan0 interface.
3、Install libqmi and udhcpc
sudo apt-get install libqmi-utils udhcpc -y
3、Check the status of wwan0 interface:
sudo qmicli -d /dev/cdc-wdm0 --dms-get-operating-mode
- If the status is not online, you need to run the following command to configure it and test again.
sudo qmicli -d /dev/cdc-wdm0 --dms-set-operating-mode='online'
4、Set wwan0 network
sudo qmicli -d /dev/cdc-wdm0 -w sudo ip link set wwan0 down sudo echo 'Y' | sudo tee /sys/class/net/wwan0/qmi/raw_ip sudo ip link set wwan0 up
5、 Set APN and connect to network.
sudo qmicli -p -d /dev/cdc-wdm0 --device-open-net='net-raw-ip|net-no-qos-header' --wds-start-network="apn='YOUR_APN',username='YOUR_USERNAME',password='YOUR_PASSWORD',ip-type=4" --client-no-release-cid
- Note: the apn, username, password and other parameters should be modified according to the actual situation.
- The user name of APN can be ignore sometimes. For examples:
sudo qmicli -p -d /dev/cdc-wdm0 --device-open-net='net-raw-ip|net-no-qos-header' --wds-start-network="apn='CMNET',ip-type=4" --client-no-release-cid
6、User udhcpc to set router and IP
sudo udhcpc -i wwan0
7、Now you can disconnect the RJ45, turn off the WiFi and test the 4G network.
Minicom test
1、Connect the SIM7600 module and power on Raspberry Pi
2、Install minicom
sudo apt-get install minicom
3、Use the command minicom -D /dev/ttyS0 for testing
Default baud rate: 115200
If you use Pi2B/zero, the serial port should be ttyAMA0
4、Send commands:
Demo codes
1、Connect the SIM7600 module and power on Raspberry Pi
2、Dwonalod demo codes and copy it to /home/pi/ directory;
wget http://www.ingcool.com/w/images/2/29/SIM7600X-4G-HAT-Demo.7z sudo apt-get install p7zip-full 7z x SIM7600X-4G-HAT-Demo.7z -r -o/home/pi sudo chmod 777 -R /home/pi/SIM7600X-4G-HAT-Demo
3、Enter the folder of bcm2835 compile and install BCM2835 libraries:
chmod +x configure && ./configure && sudo make && sudo make install
4、Enter the examples folder and run the codes as below:
sudo make clean //Clean sudo make //compile sudo ./PhoneCall //run the codes
You can also combine the commands:
sudo make clean && sudo make && sudo ./PhoneCall
PHONECALL example
SMS example
GPS example
TCP example
FTP example
Arduino example
Hardware connection
Connect the SIM7600 module to UNO PLUS / Arduino UNO:
| SIM7600X 4G HAT | UNO PLUS / Arduino UNO |
|---|---|
| 5V | 5V |
| GND | GND |
| TXD | 0 (RX) |
| RXD | 1 (TX) |
| PWR | 2 |
Install Arduino Libraries
Downloaad the demo codes and unzip it
Copy folder Waveshare_SIM7600X_Arduino_Library to libraries folder under the installation directory of Arduino IDE
Open Arduino IDE --> File -->Examples -->Waveshare SIM7600X,and run the examples:

Examples
PHONECALL example
SMS example
GPS example
TCP example
FTP example
Jetson Nano Examples
Hardware connection
Jetson Nano has the same 40PIN header as Raspberry Pi.
| SIM7600X 4G HAT | Jetson Nano |
|---|---|
| 5V | 5V |
| GND | GND |
| TXD | 10 (Board) |
| RXD | 8 (Board) |
| PWR | 31(Board) |
Jetson Nano minicom test
1、Connect SIM7600X 4G HAT to Jetson Nano and power on it by pressing the PWRKERY key for 3s.将SIM7600X 4G HAT接入Jetson Nano中,按下PWRKER键三秒后开机
2、Access Jetson nano
3、Open a terminal and install minicom:
sudo apt-get install minicom
3、use the command to test module
sudo minicom -D /dev/ttyTHS1 -b 115200
Python Examples
Install libraries
sudo apt-get python3-pip sudo pip3 install pyserial sudo apt-get install p7zip
Download the demo codes
mkdir -p ~/Documents/SIM7600X_4G_HAT wget -P ~/Documents/SIM7600X_4G_HAT/ http://www.ingcool.com/w/images/2/29/SIM7600X-4G-HAT-Demo.7z

Ener the folder of demo codes and unzip it
cd ~/Documents/SIM7600X_4G_HAT/ sudo p7zip --uncompress SIM7600X-4G-HAT-Demo.7z
AT
Connect the SIM7600X_4G_HAT to Jetson Nano.</ br> Enter the directoryJetson Nano/AT:
cd ~/Documents/SIM7600X_4G_HAT/Jetson\ nano/AT/ sudo python3 AT.py
GPS
Connect the SIM7600X_4G_HAT to Jetson Nano.</ br> Enter the directory Jetson Nano/GPS:
cd ~/Documents/SIM7600X_4G_HAT/Jetson\ nano/GPS/ sudo python3 GPS.py
PhoneCall
Connect the SIM7600X_4G_HAT to Jetson Nano.</ br> Enter the direcoryJetson Nano/PhoneCall:
cd ~/Documents/SIM7600X_4G_HAT/Jetson\ nano/PhoneCall/ sudo python3 PhoneCall.py
- Note: You need to modify the number by modify the codes.
SMS
Connect the SIM7600X_4G_HAT to Jetson Nano.</ br>
Enter the directory Jetson Nano/SMS:
cd ~/Documents/SIM7600X_4G_HAT/Jetson\ nano/SMS/ sudo python3 SMS.py
- Note: You need to change the phone number by modify the codes
TCP
Connect the SIM7600X_4G_HAT to Jetson Nano.</ br>。
Enter the directory Jetson Nano/TCP:
cd ~/Documents/SIM7600X_4G_HAT/Jetson\ nano/TCP/ sudo python3 TCP.py
- Note: you need to modify the address to the actual one.